Realistic fur is very difficult to draw—that’s why digital artists often use custom brush sets for this purpose. However, while they make drawing fur easier, they still don’t make it easy. So in this tutorial I’ll show you how to use such a fur brush pack in your art process.
Recently I’ve published a short tutorial on Envato Tuts+ on how to import brushes into Sketchbook Pro. I’ve created a nice brush set with fur textures as an example, and you can download it in that tutorial for free! This is exactly the set I’ll be using today.
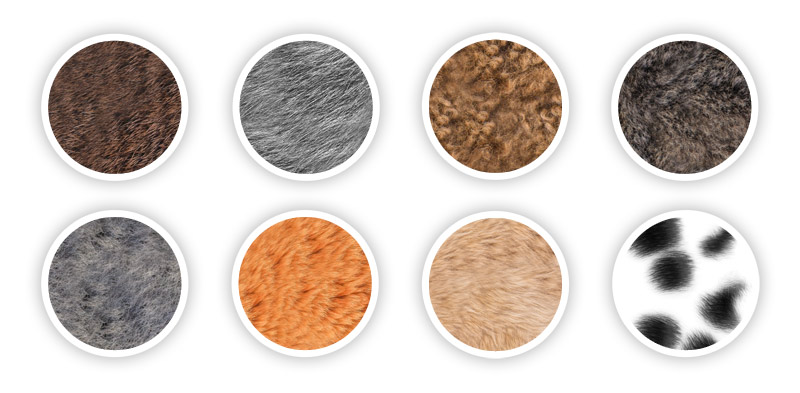

What Not to Do
Because these brushes are colorful, you may be tempted to use them on their own—just paint over the whole body, and then add the shading to make it less flat.
Unfortunately, no matter how realistic a single stroke looks, it doesn’t simply translate to the whole body. To make the body look fluffy, and not simply “covered with a photo texture”, you need to put much more work into the whole process. Are you ready?

What to Do Before Adding Fur
Step 1
First, it’s not necessary to draw a perfectly clean piece of line art, if you intend to have all the lines covered in the end. Instead, it’s better to create a sketch focusing on the 3D form of the body.
The 3D form is really important—fur changes its shape depending on its position and perspective, so you need to know the curves of the surface you’re putting it on. You don’t have to draw all the contours, but make sure you can at least imagine them.
If you want to follow this tutorial step by step, you can download my sketch here.
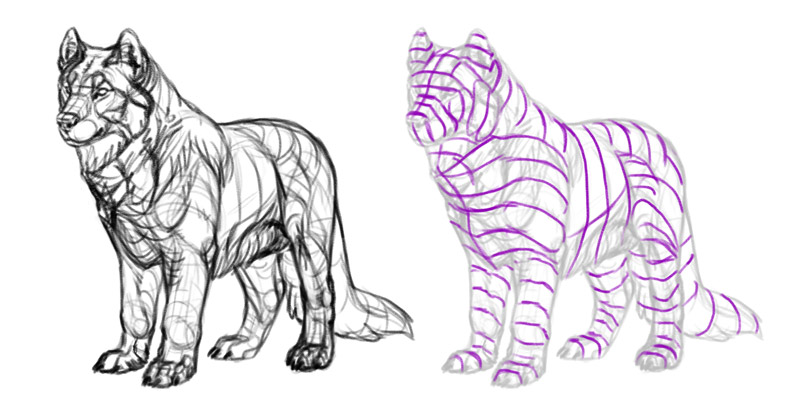
Step 2
Next, it’s good to create a clipping mask to keep the fur within the outline of the body. It’s also good to draw the details that have nothing to do with fur (eyes, nose, horns) on a separate layer. These details will be a sort of a point of reference—they will tell you what “finished” looks like, constantly reminding you of what your fur lacks.

Step 3
Create a shading layer between the main mask and the details. You can learn more about shading here:
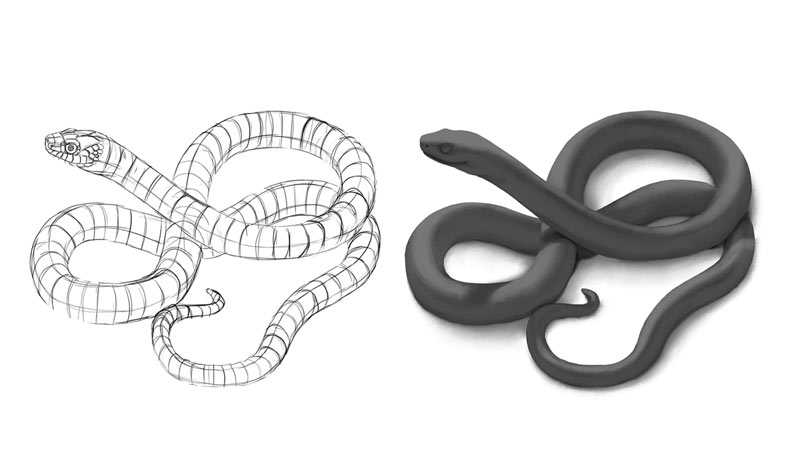


Step 4
If you want a realistic look, you’ll have to remove the lines at one point. But if you hide the line art for a moment, you’ll see that the lines add a lot of details to the body. To solve this problem, you can smudge over the lines to turn them into detailed shadows. For this purpose I’ve used the Blender brush from my Shadowbeast set:

Also, it’s good to make these shadows warmer. To do this, lock transparency of the line art layer (it’s the lock icon on the right side of the layer) and paint on it with dark red/brown. Change the Blend Mode of the layer to Multiply, and play with the Opacity to achieve the most realistic effect.

Step 5
Now go back to the main mask layer and add the colors. Avoid pure black and pure white—they’re very hard to shade. Instead, use dark brown for fluffy fur, dark desaturated purple for sleek fur, and creamy white for light fur.

How to Add Fur Textures
As you can see, our drawing looks pretty nice. Not very detailed, but nice nonetheless! So this is where the fur brush pack comes to help—to make it all look more detailed.
Step 1
Create a new layer between the color layer and the shadow layer. Pick the brush that seems to contain the texture of the fur that your animal has on most of its body. In my case, this is the Smooth brush. Adjust its size and paint over the body, always thinking about the 3D form of the surface you’re covering with fur.

Step 2
If wee want to make the fur a part of the colors that are already in the picture, we need to change its Blend Mode. What Blend Mode to use? It will depend on the type of the texture you used. Generally, it’s best to test Multiply, Overlay, and Soft Light to see which one works the best.
In this case I’ve used Multiply.

Step 3
My texture darkens the light part of the fur nicely, but it’s barely visible on the darker part. To fix this, you can duplicate the first layer for a darkening effect and erase the parts that darken the brighter areas.

Step 4
This texture doesn’t only darken the colors below—it also makes them warmer. If you don’t like this effect, you can go to Image > Adjust >Hue/Saturation and lower the Saturation. If the darkening effect is too strong, you can lower the Opacity of the layer.

Step 5
Fur may have different texture on different parts of the body. For example, on the paws and head I’ve used the Smooth brush (Multiply, low Opacity), and the Short Fur brush (Soft Light).



Step 6
The Fluff brush can make the fur look less even and thicker, if used sparingly.

It seems to work best in the Soft Light mode here.

How to Finish the Fur
Step 1
If you feel you’re done with the fur textures for now, it’s time to cut the parts that go outside of the body outline. To do this, go to the mask layer and use the Magic Wand (W) on the white area outside of the body. Then go to each of the fur layer, one by one, and press Delete.

Step 2
Now select all the layers (except of the shadow on the ground) and merge them. If you feel the textures made the fur look too warm, now it’s a good time to lower the Saturation a little in the Hue/Saturation window.

Step 3
There’s more to fur than texture—fluffy fur should also affect the shape of the “edges” of the body. To make these edges fluffier, smudge them with the Fur Maker brush from my Shadowbeast set.

Step 4
As you can see, there are parts where the fur looks pretty realistic, but there are also parts that stand out as obviously sketched. Now your job is to make the latter look similar to the former. So zoom in and get to work!
You can use a custom brush (like the Hair Tuft brush from the Shadowbeast set, or the Fur Strand from my Simple Fur Brushset), but most of the time it’s better to use something that gives you more precision (like the Painter brush from the same set). Remember to always pick the color from the area with the Eyedropper tool, to keep the colors consistent. Focus on covering the lines and making the smooth areas less smooth.
You can start from the paws and head…
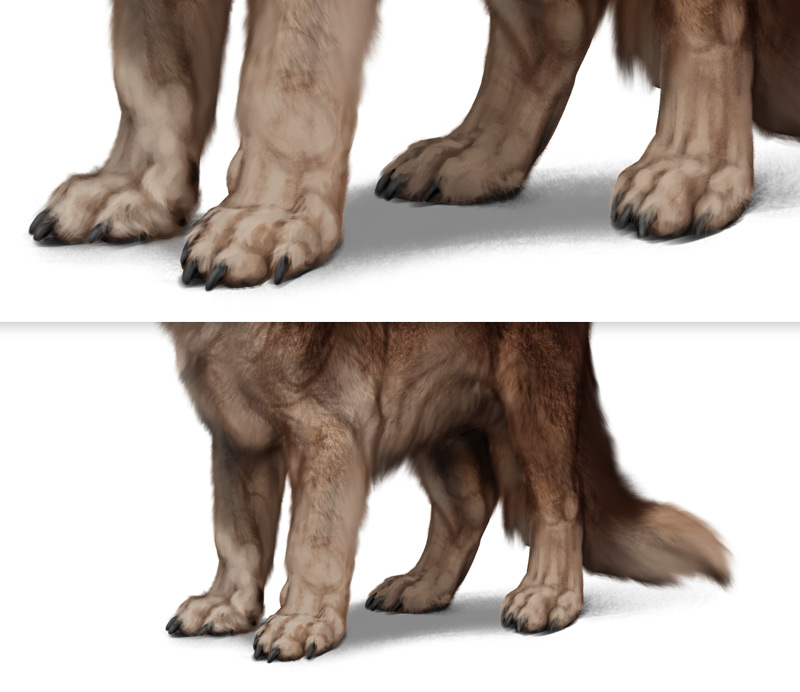

… and then move to the rest of the body. Notice that I didn’t actually add that many changes—I’ve just added little shadows between the tufts of hair. I don’t want to cover the fur textures—I just want to blend them better with each other and the shadows of the line art. It may look like magic, but it’s really not—really small changes produce a great effect here.
You can learn more about creating the effect of fur with shadows in these tutorials:


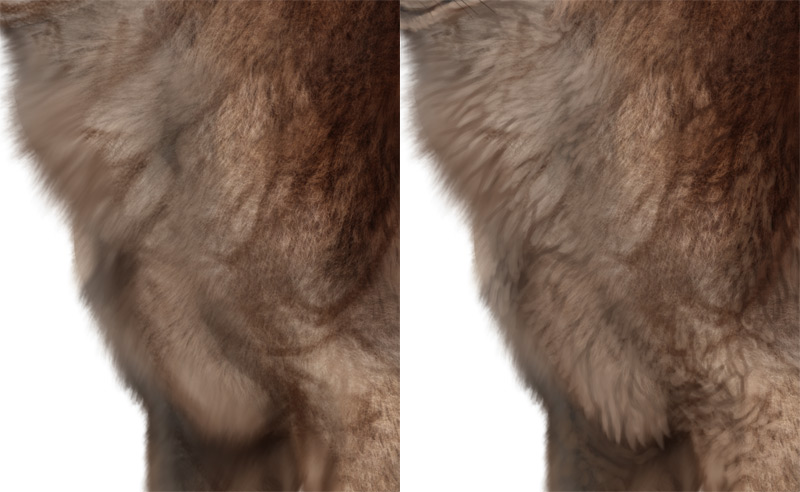

Step 5
When adding the details, you might’ve covered some of the previous details in the fur. So this is a good time to take another look at the fur brushes and maybe add something more! To avoid any changes to the colors, go to Image > Adjust > Grayscale and desaturate the textures.


Step 6
Finally, take a good look at the whole drawing and try to notice if anything looks off. In the case of fluffy fur it may be good to take a soft brush and paint over the edges of the body with white, to blend them with the background. This will make the fur look even softer.

That’s All!
I hope you found this tutorial helpful! You should now be well-equipped to use the fur brush sets in your artwork.

Did you find this post useful, helpful, inspiring? You can say “thank you!” by sending me a little donation:



3 Comments